

Here you can select a file from your computer and upload it directly. ShareX can differentiate between different media, so if you have an image copied, it’ll upload an image, and if you have text copied, it’ll upload text. This option takes whatever contents are in your clipboard (when you cut or copy something, it gets stored on your clipboard) and uploads them. Along the left side, you’ll see buttons and menus for the core features of the program, as well as a few utility options below those. The first way to make use of ShareX is straight from its dashboard. You can upload to Imageshack, Photobucket, Imgur, Flickr, Tinypic, Picasa, Twitpic, and more.
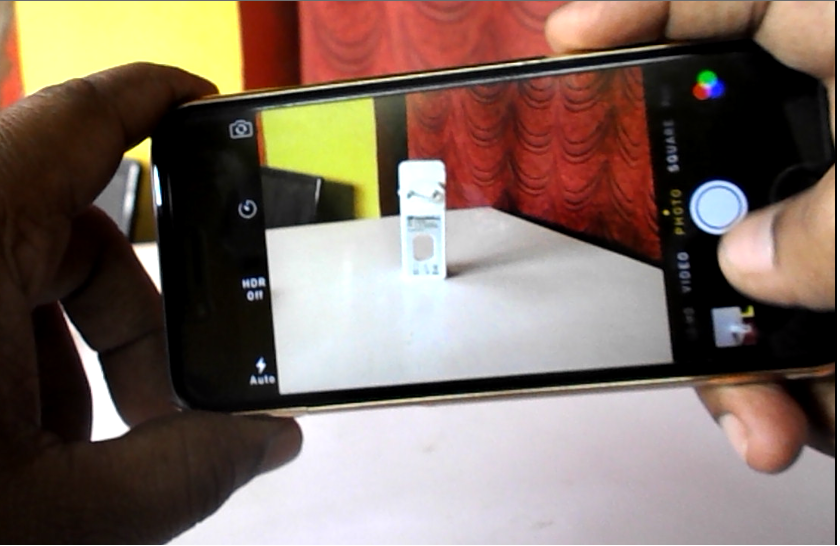
Unlike Puush, where your images are uploaded to Puush’s servers, with ShareX you aren’t stuck having to use one specific image host. You can even upload non-image files like text files. You can immediately upload the screenshot(s) that you just took, you can upload directly from a file, upload from your clipboard, drag-and-drop, or upload directly from a file’s right-click menu in Windows Explorer. It’s not as robust as a true screencasting solution, but the option is always there. You can select a region of the screen and have it record, outputting as a video file OR an animated GIF. If you need a screen-recorded video, ShareX works in a pinch. This is a great option if you need, say, a time lapse of an activity. If you want to take screenshots on a regular interval, you can! The automated capture isn’t as flexible as a manual capture since you’re limited to either a rectangular region or a full screen. Multiple Capture Modes. Not only can you do a fullscreen capture, but you can also capture the currently selected window, one specific monitor in a multi-monitor setup, free-drawn capture shapes (rectangles, triangles, ellipses, polygons, etc.), and more.Some of the great features you’ll find in ShareX:


 0 kommentar(er)
0 kommentar(er)
